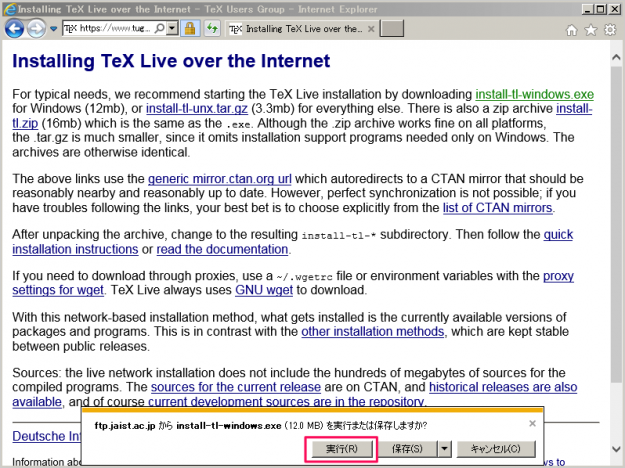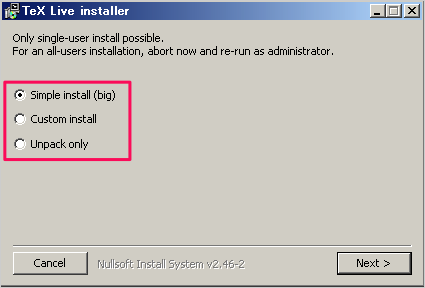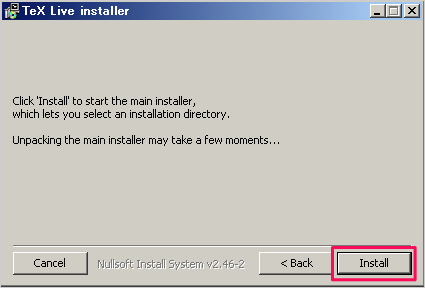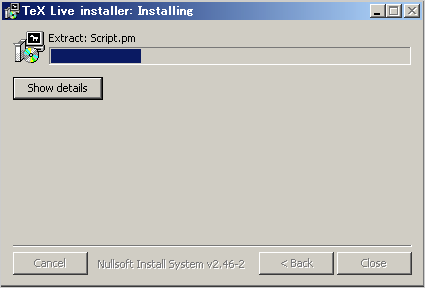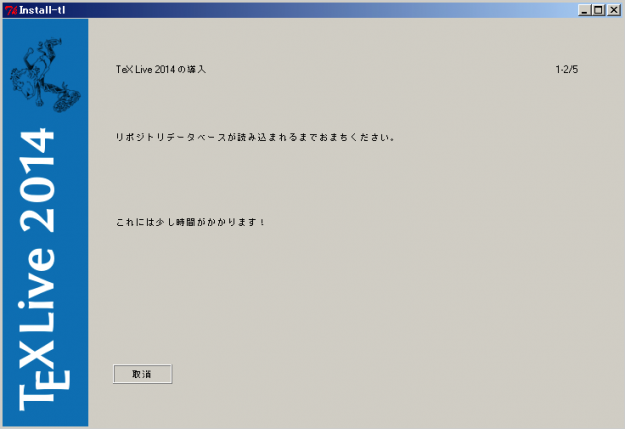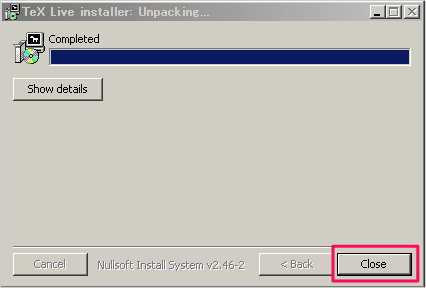Windows - TeX Live のダウンロードとインストール
当ページのリンクには広告が含まれています。
スポンサーリンク
Windows へ TeX Live をインストールする方法を紹介します。
Windows - TeX Live のダウンロード
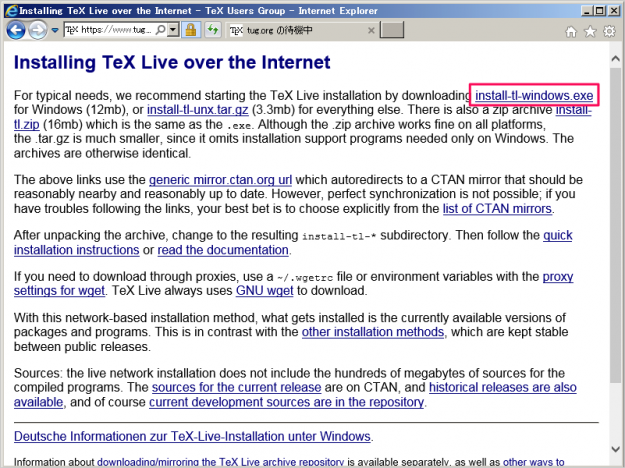
「install-tl-windows.exe」をクリックします。
zip ファイルも用意されていますが、ここでは exe ファイルを選択しています。
Windows - TeX Live のインストール
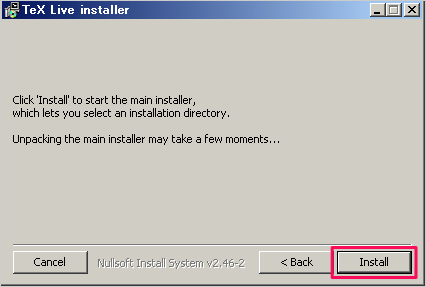
すると、「TeX Live installer」が起動するので、「Install」をクリックします。
以下の3つから選択し、「Next」をクリックします。よくわからない場合はデフォルトで選択されている「Simple install (big)」を選びましょう。
- Simple install (big)
- Custom install
- Unpack only
ここでは「Simple install (big)」を選択し、「Next」をクリックしています。
しばらくすると(1〜2分)、
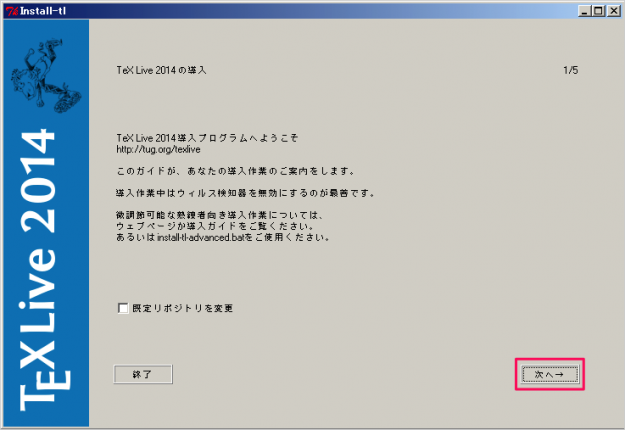
「TeX Live 2014 の導入」というウィンドウが表示されるので、「次へ」をクリックします。
この作業には少しだけ(1分くらい)かかります。待機しましょう。
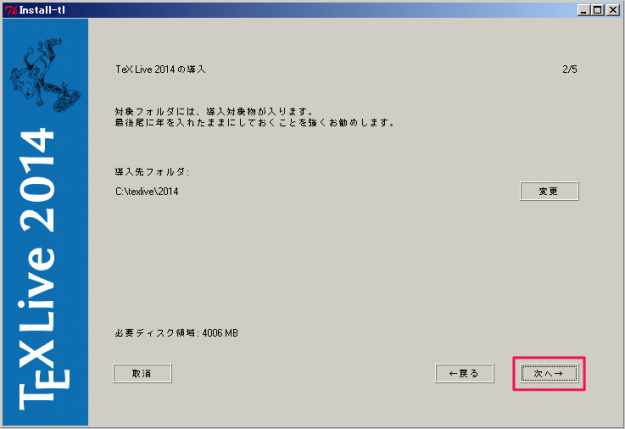
TeX Live の導入フォルダの選択です。「次へ」をクリックします。
デフォルトの導入フォルダ「c:\texlive\2014」を変更したい場合は「変更」をクリックし、お好みのフォルダを選択しましょう。
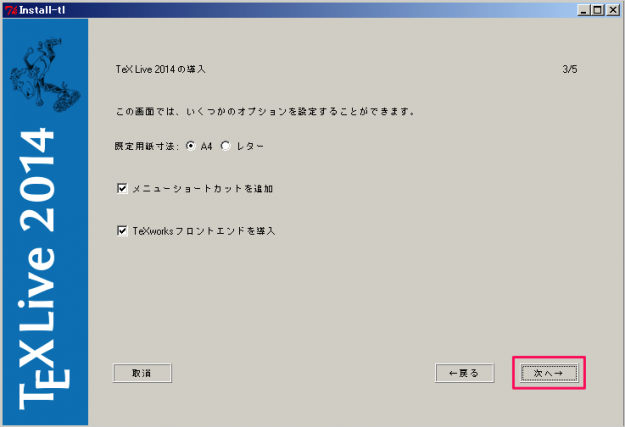
導入オプションです。以下のオプションを選択し、「次へ」をクリックします。
- 既定用紙寸法
- メニューショートカットを追加
- TeXworks フロントエンドを導入
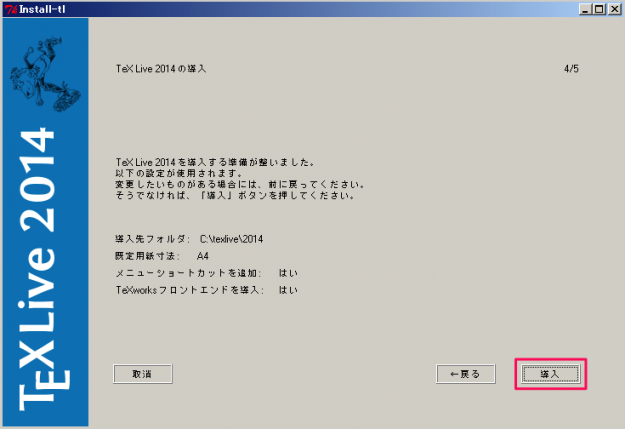
導入の準備完了です。導入先とオプションを確認し、「導入」をクリックします。
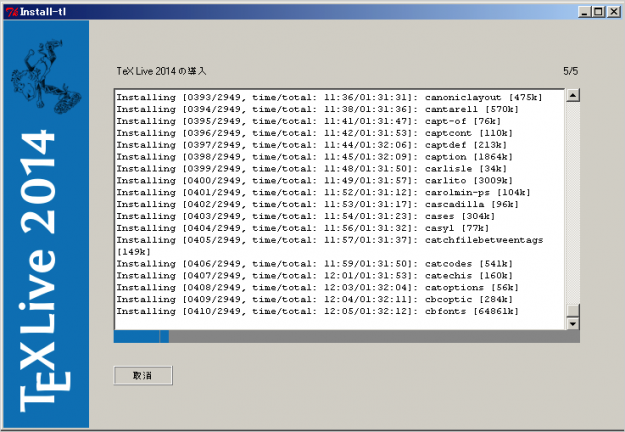
クリックすると、TeX Live の導入(インストール)がはじまります。
この工程はやたらと時間がかかります。管理人の場合、「1時間30分」くらいかかりました。
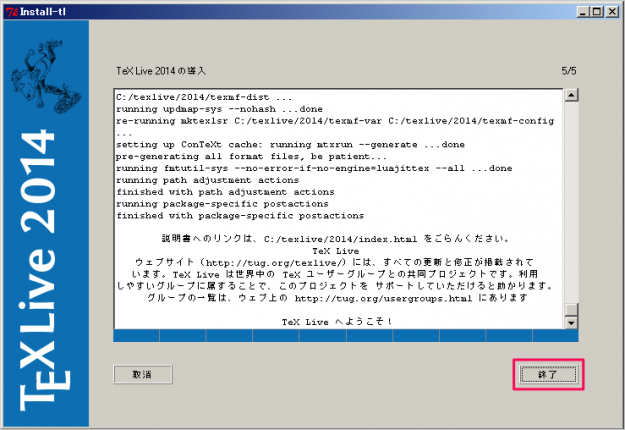
TeX Live 2014 の導入完了です。「終了」をクリックします。
これで TeX Live 2014 のインストール完了です。